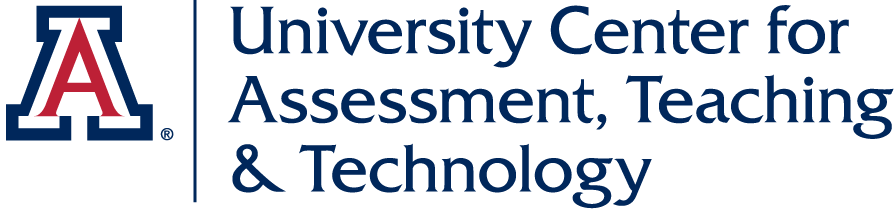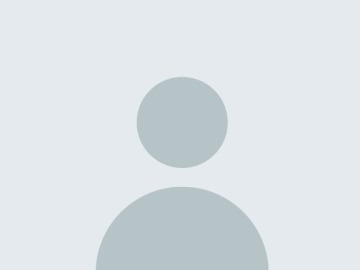May Course Design Tip
May 19, 2021
Our monthly "tips and tricks" features a way to make sure your students always see an accurate, real-time, reflection of their grades.
Image

Did you know?
The "Treat ungraded items as zero" feature is the default setting in D2L. However, it can be harmful to students as they then will all start with an "F" in the class. Additionally, many students do not understand how to calculate their actual scores. Changing this to "Drop ungraded items" allows students to see an accurate, real-time reflection of their grades throughout the course. To achieve this, follow the steps below.
Using the Drop Ungraded Items Feature
- From your course homepage, navigate to "Grades."
Image
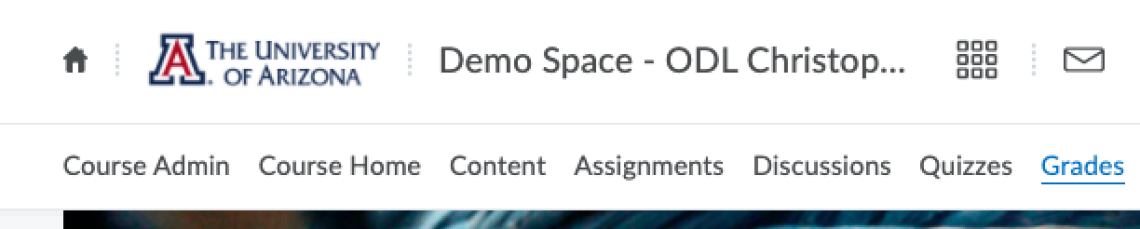
- On the right side of the screen, click on "Settings."
Image
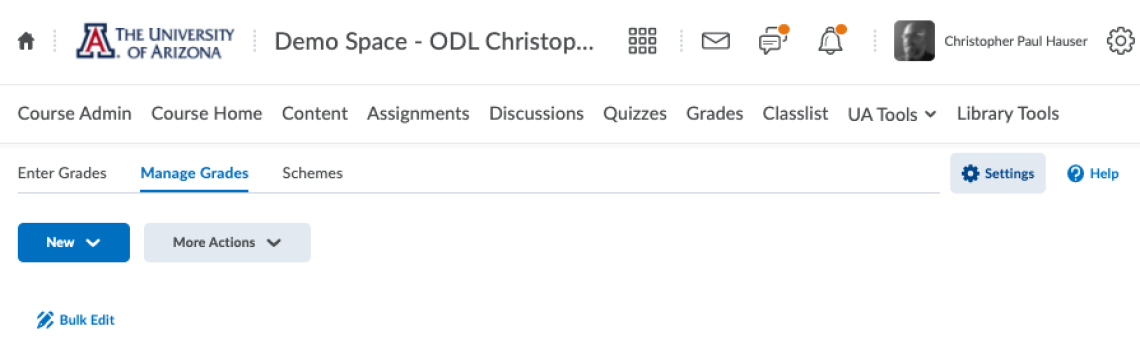
- Next, click the "Calculation Options" tab.
Image
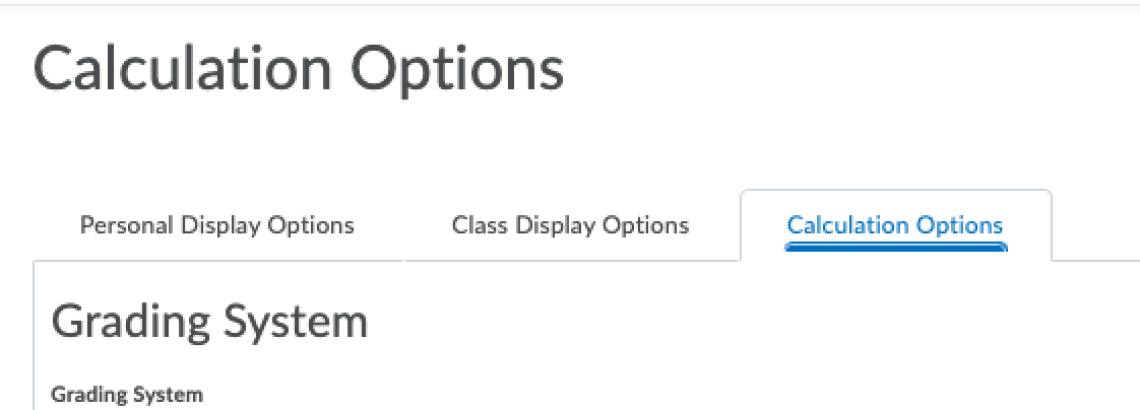
- Scroll down to "Grade Calculations" and click on "Drop ungraded items" radio button. Then, click "Save" at the bottom of the screen.
Image
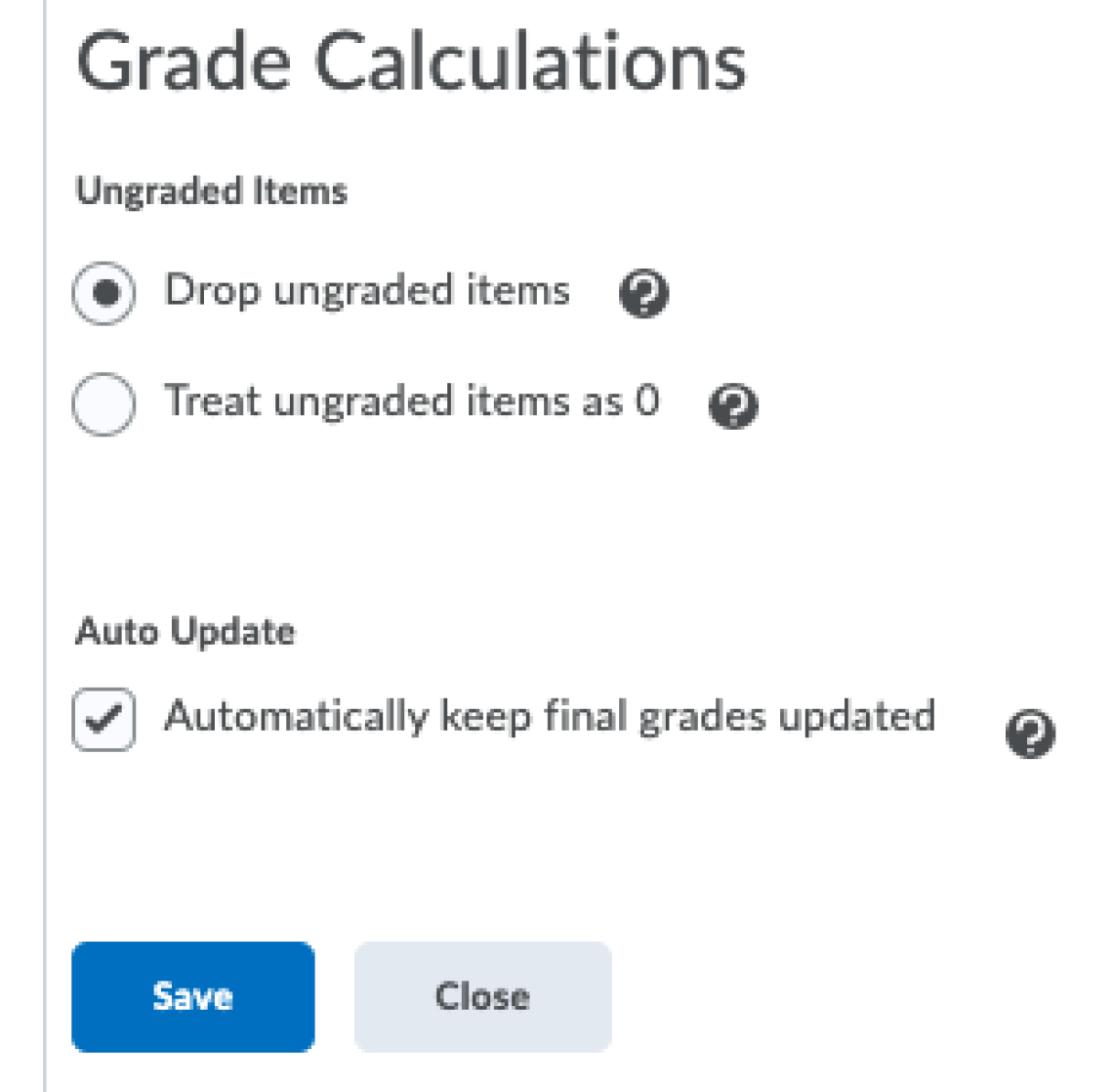
- You're finished! Make sure to give zeros after assignments are graded to those who did not submit to ensure accuracy.